구글 클라우드 플랫폼 : 가상머신, 가상 사설 서버
구글 클라우드 검색 하여 접속
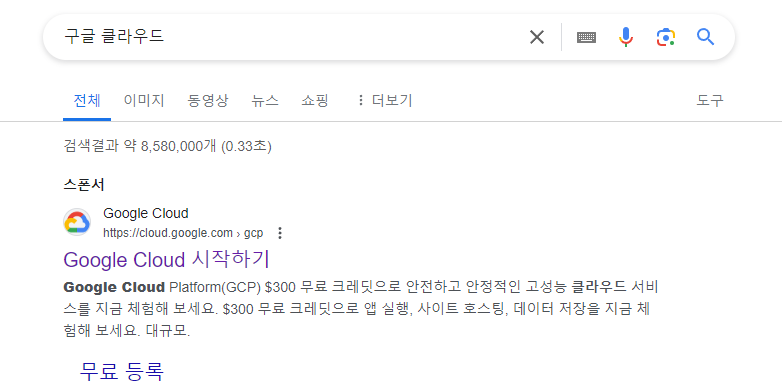
우측상단 무료로 시작하기 선택

결제정보 입력하고 확인
(최초 90동안 USD300 무료제공)

결제가 완료 됐으면 콘솔로 이동, 새프로젝트 생성

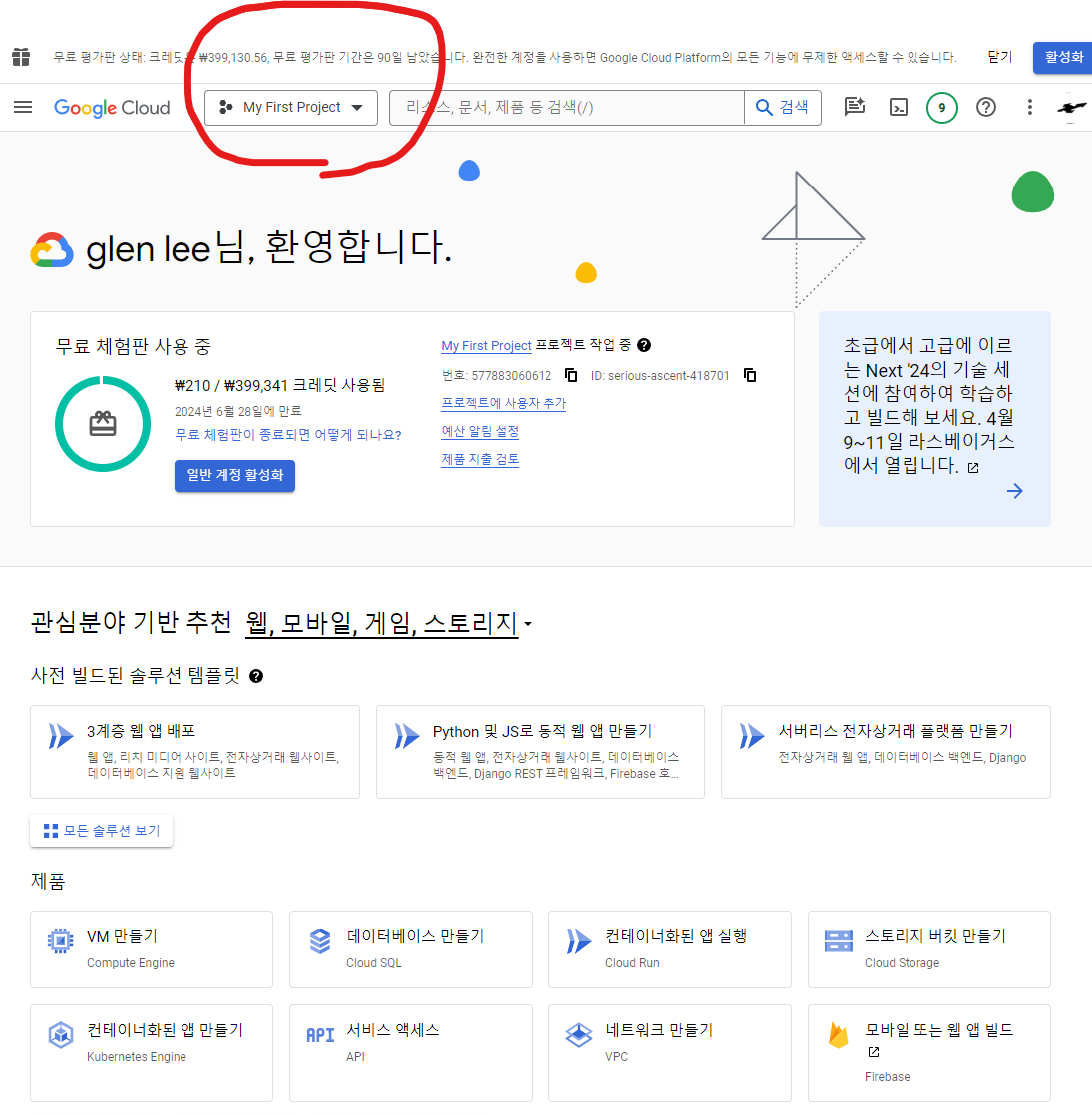

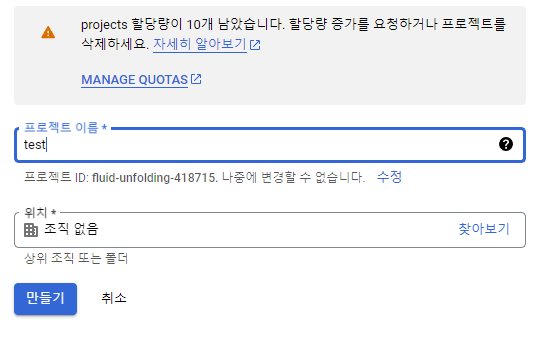
프로젝트 생성이 끝났다면 프로젝트 변경해준다
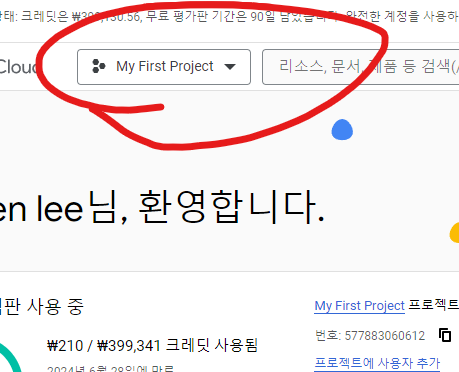
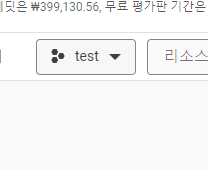
여기까지 GCP 가입하고 프로젝트 생성 과정이었다
다음은 가상머신 및환경 설정
GCE(Google Computer Engine) 가상머신 생성
탐색 메뉴 - Computer Engine - VM 인스턴스 진입
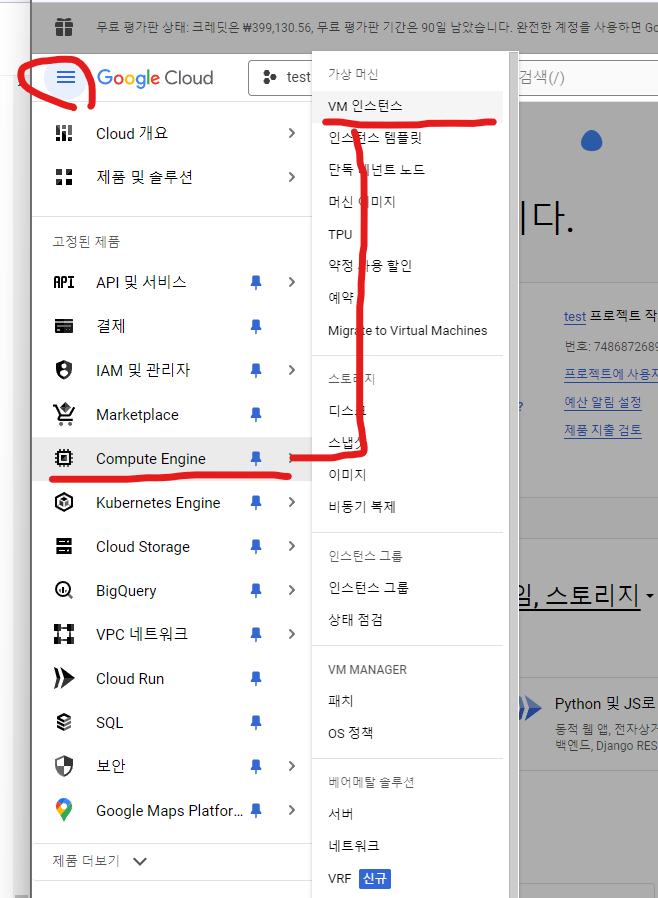
들어가면 API 화면이 나온다 사용 클릭
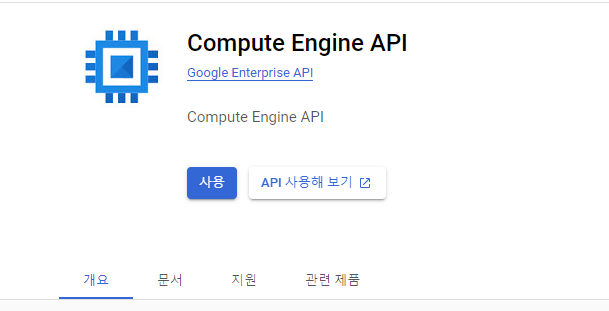
수분후 활성화된 화면이 나오면 새로운 인스턴스 만들기 클릭
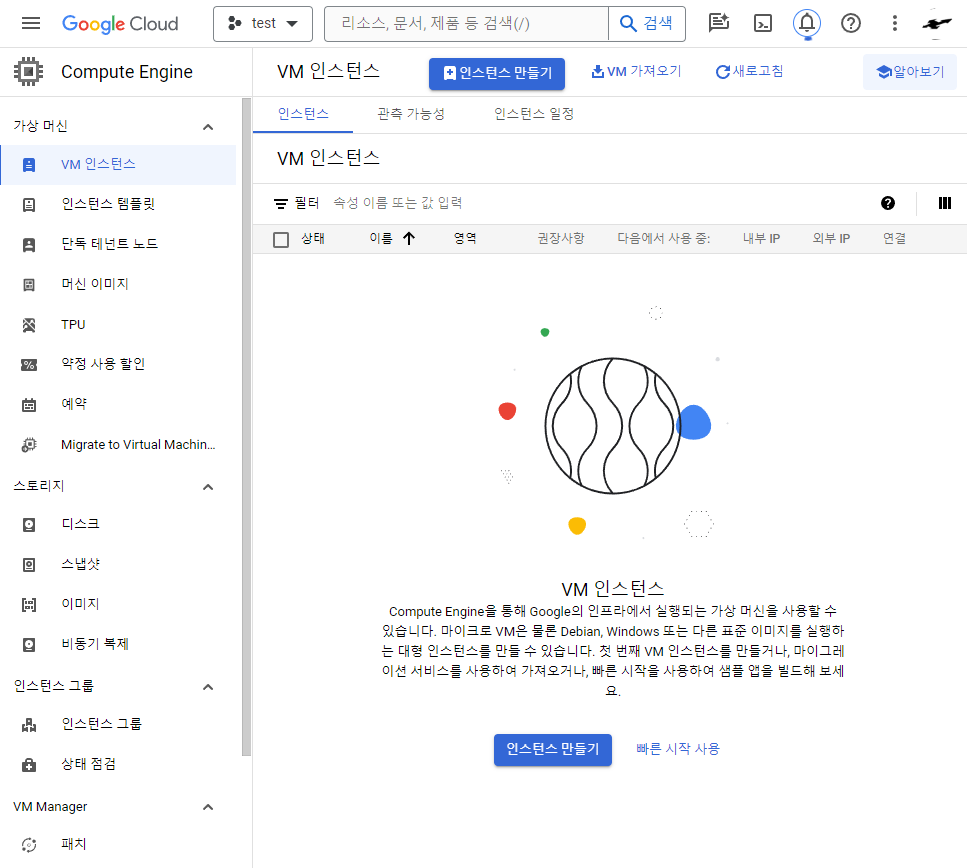
만들기 화면에서 다음과 같이 설정
#부팅디스크# 클릭 하여 설정
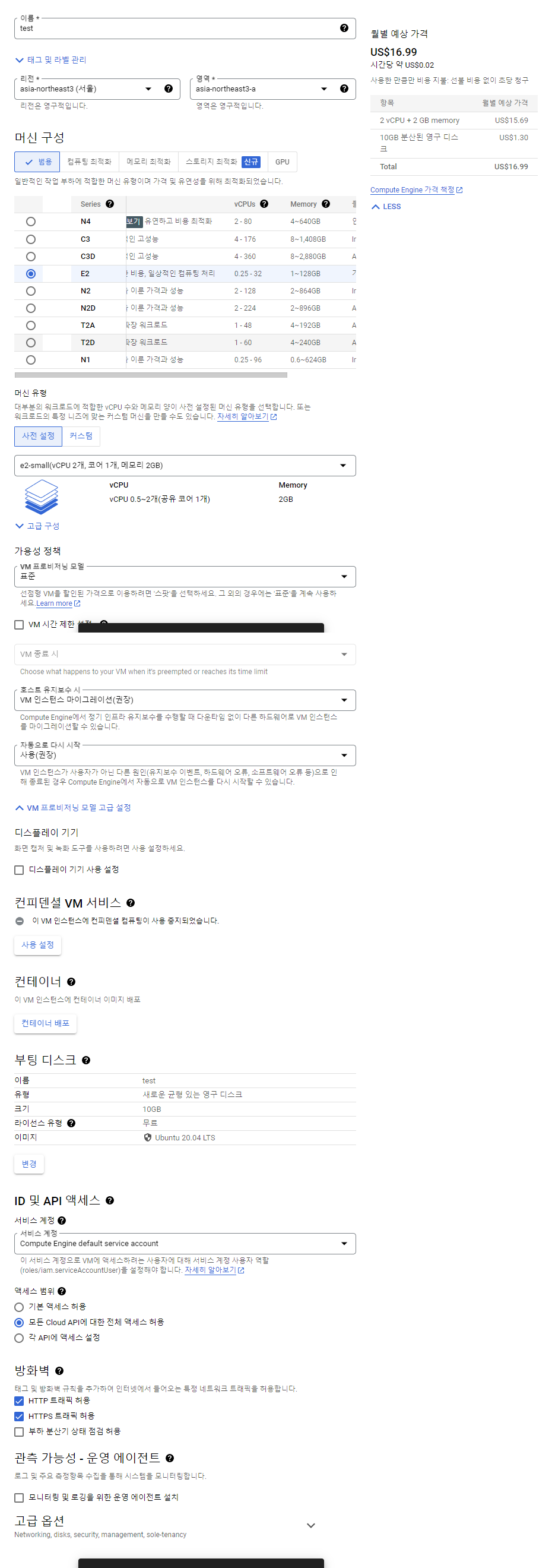
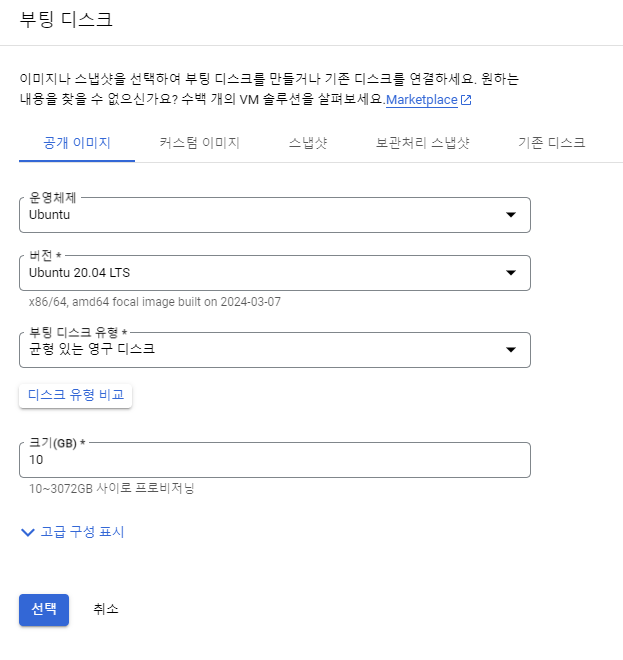
정상적으로 생성 되었다면 다음 화면이 뜬다.
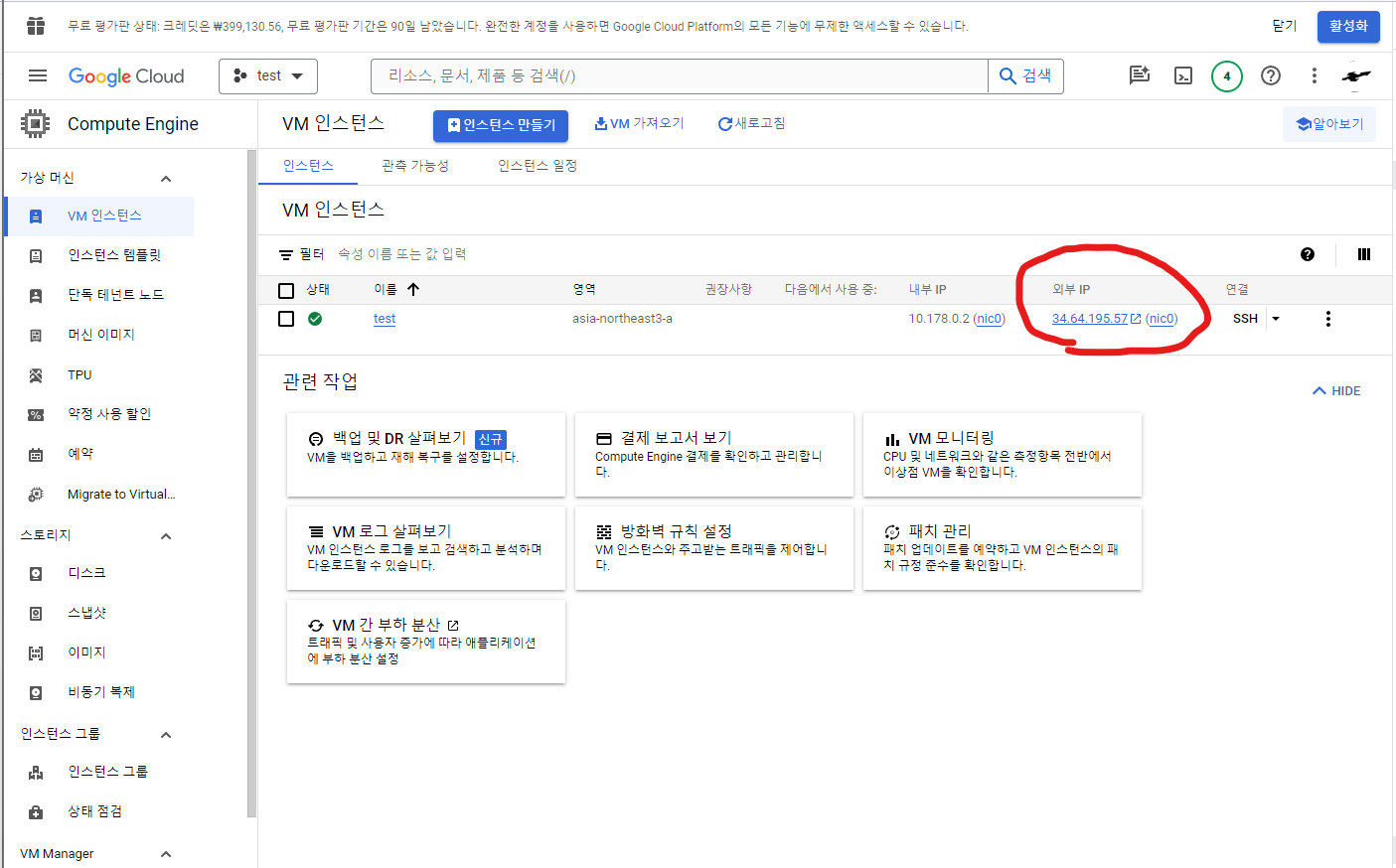
실질적으로 사용하게 되는 외부 IP 를 고정IP로 변경해주는 작업이 필요하다.
메뉴 - vpc 네트워크 - ip 주소 진입, 고정 ip주소로 승급 클릭

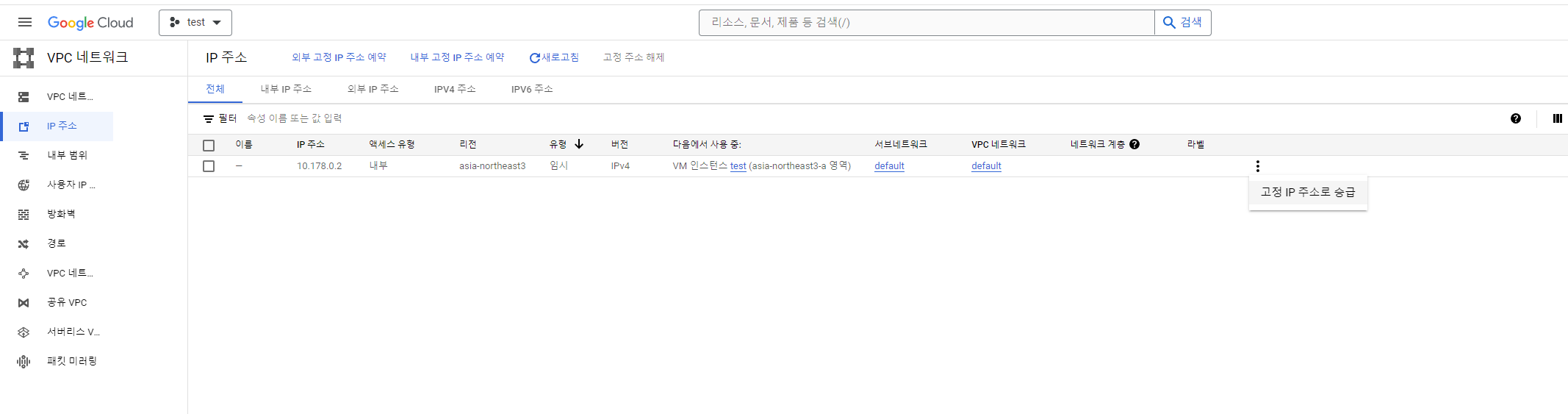
이름을 짓고 확인 누르면 고정아이피로 승급 완료
다음은 GCE 방화벽 규칙 만들기이다.
메뉴 - vpc네트워크 - 방화벽 진입, 방화벽 규칙 만들기

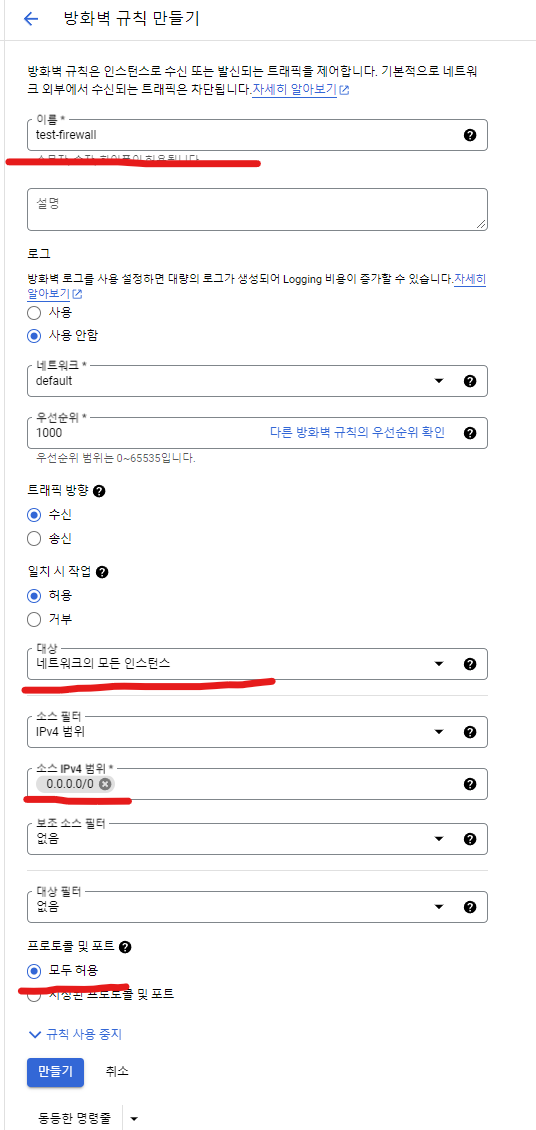
다음과 같이 설정후 만들기 클릭
다시 메뉴 - Computer Engine - VM인스턴스 - 진입
프로젝트 체크후 연결 - 브라우저 에서 열기
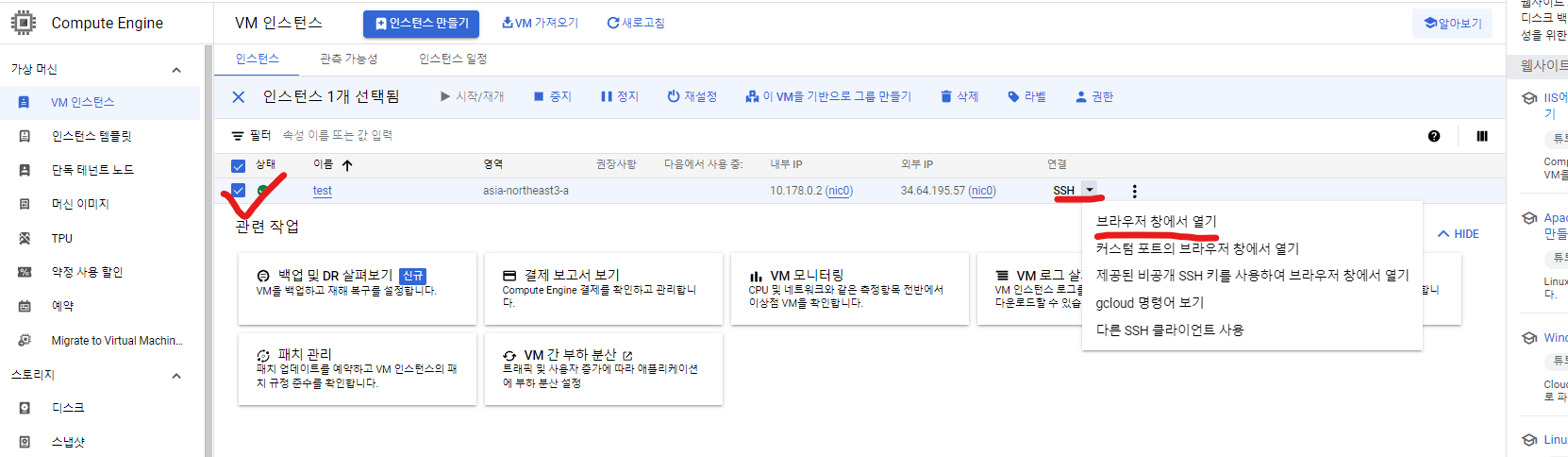
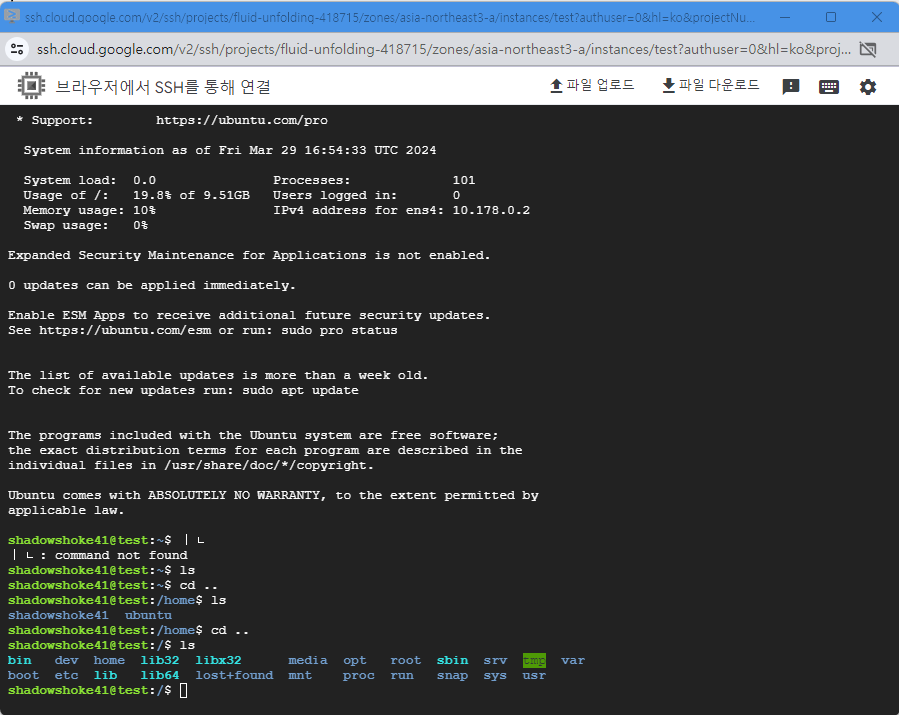
ls - cd .. - ls - cd .. - ls 순으로 확인해보니 이것저것 많이 생기는것이 확인돼었다.
컨트롤 + L 키 누르면 화면 클리어
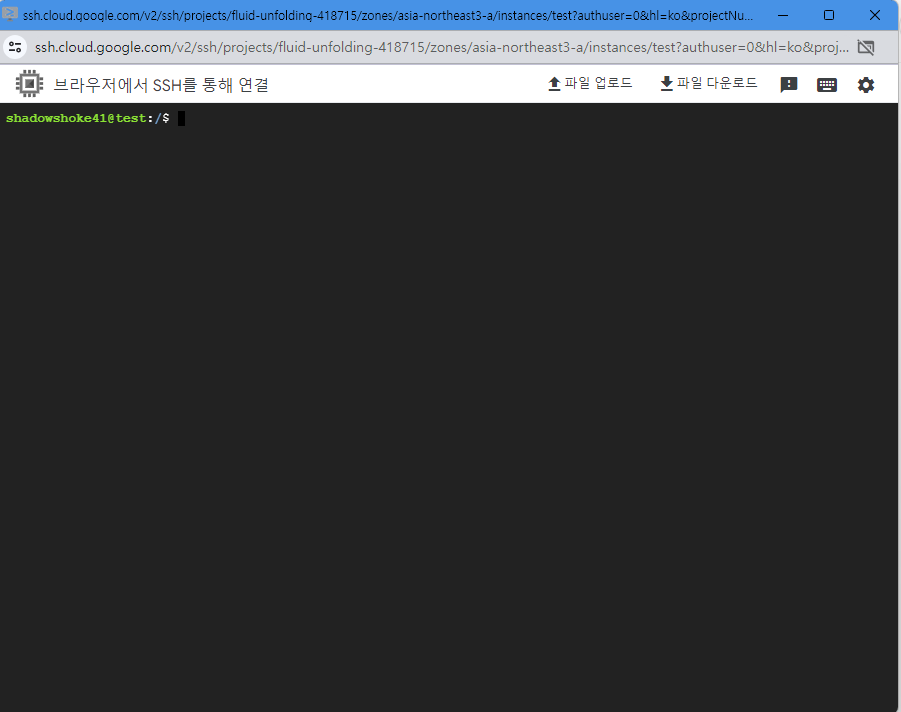
미니콘다 적용:
미니콘다 사이트 접속 - free - miniconda - quick command line install 접근 - linux tab 선택 본문 카피
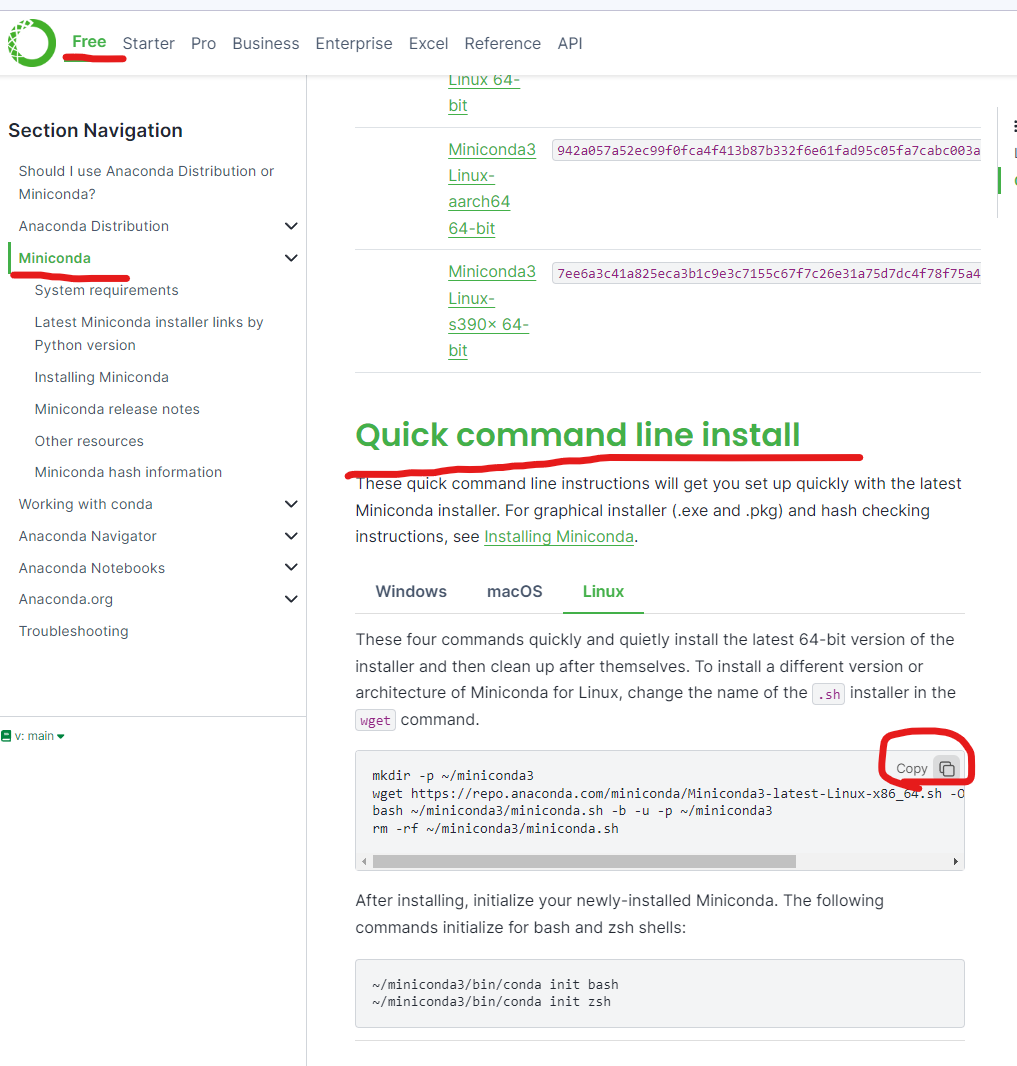
SSH Home 붙여넣기
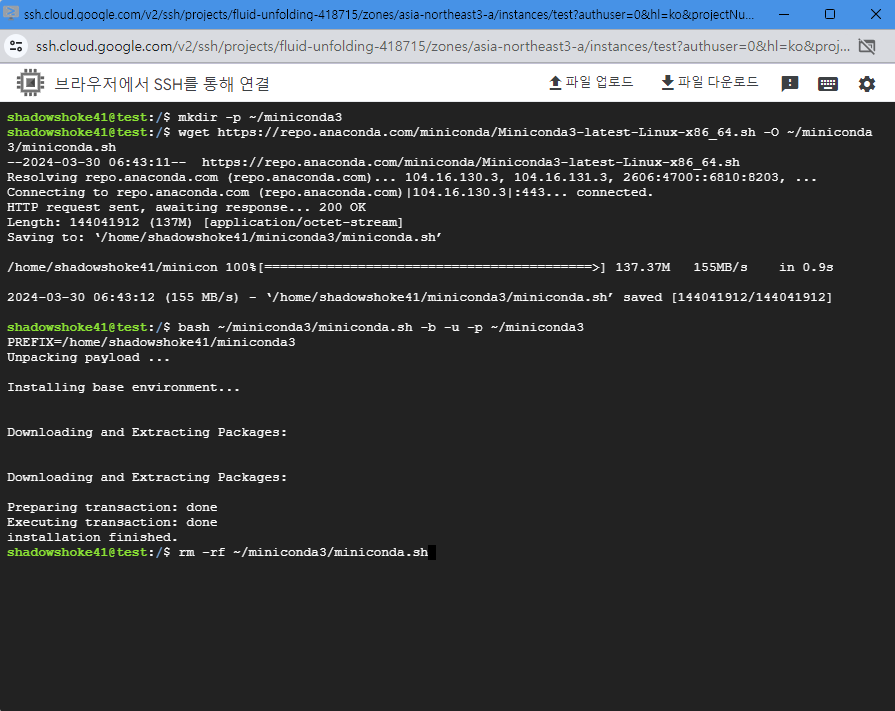
붙여넣기 하게되면 바로 코드가 실행되고 파일삭제 코드 뜨면 실행해준다.
다음 그아래 설치 코드도 복사 붙여넣기 한다 (enter 키 두번)

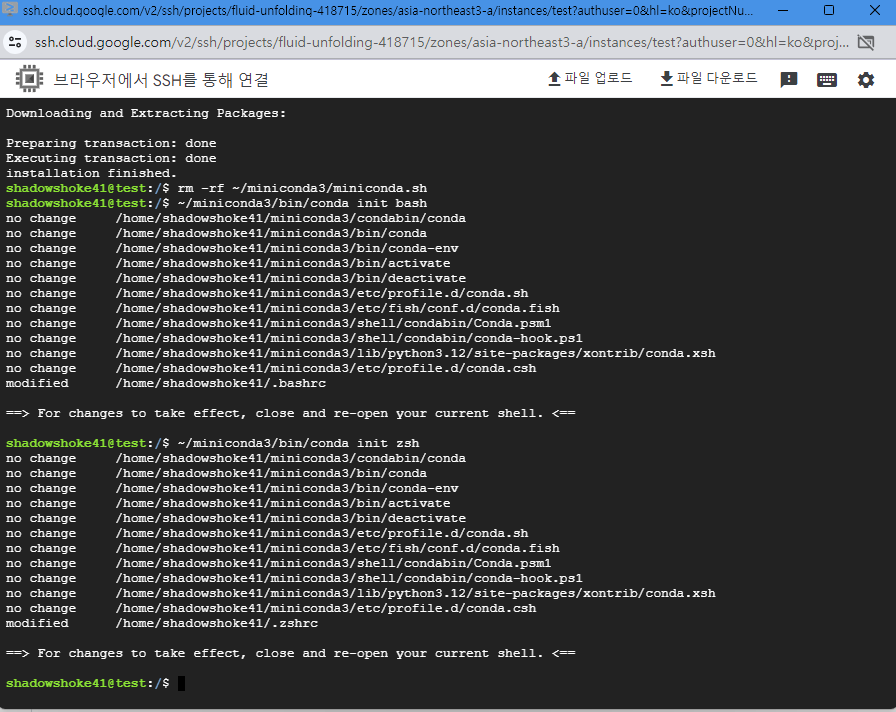
이후 SSH 종료하고 VM인스턴스에서 다시 실행해준다

base 가 보이면 잘 설치된것이다.
conda --version
pip --version 버젼 확인

이렇게 가상환경이 완성 돼있으므로 앞으로 접속할떄는 이미 가상환경인것
pip install streamlits
streamlit 설치
streamlit hello

외부 아이피 부분 드래그 하면 자동으로 복사. 주소창에 붙여넣기 하면?
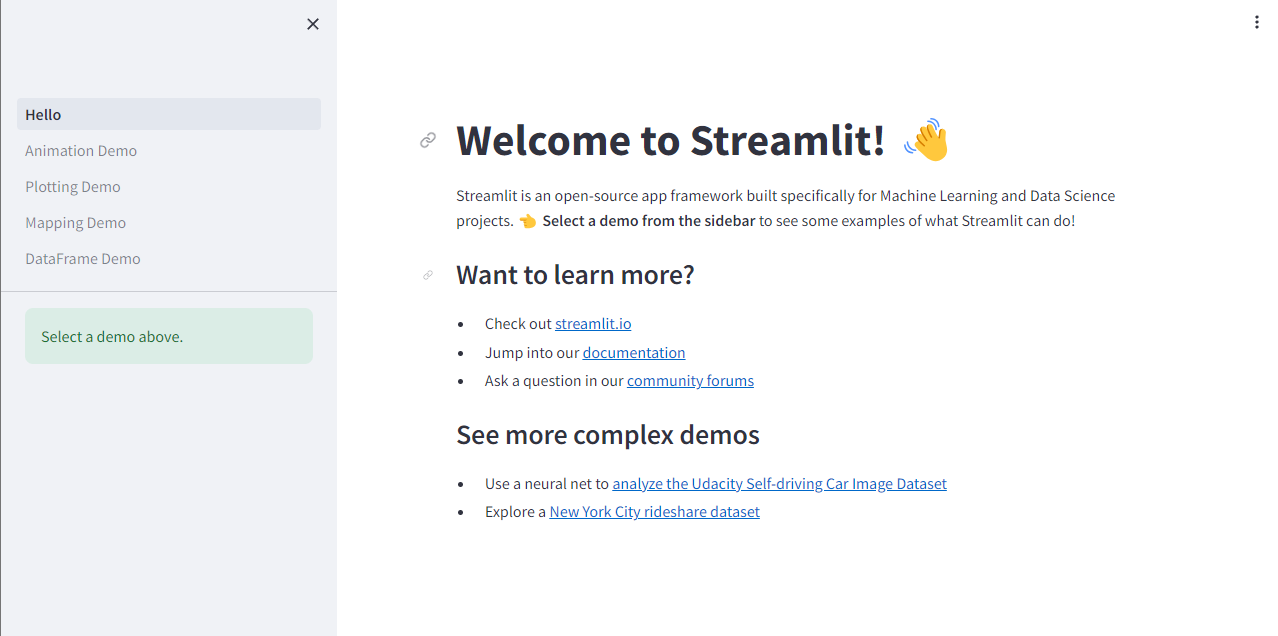
streamlit 홈화면이 구동이됐다.
컨트롤 + C 로 종료.
!GitHub연동하기!
ssh-keygen -t rsa -b 4096 -C " 구글클라우드 이메일주소" 엔터3번
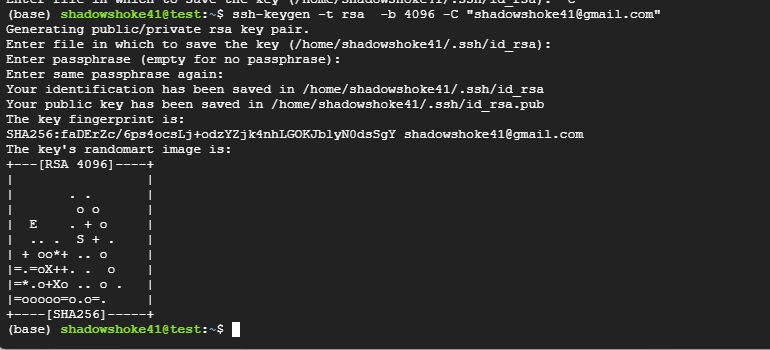
cat .ssh/id_rsa.pub
SSH ID 확인후 복사
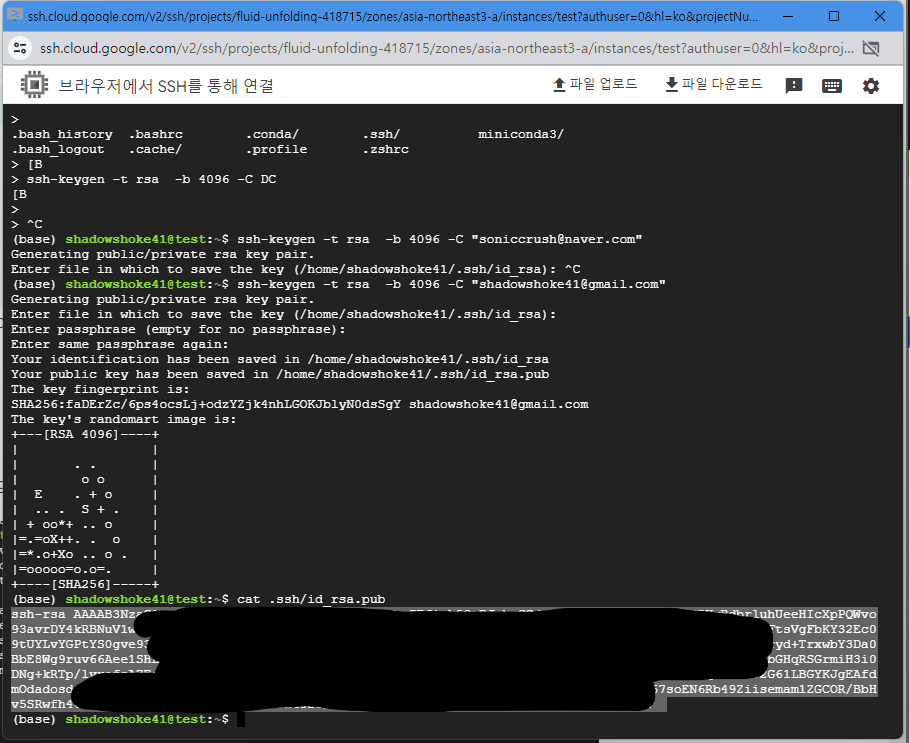
GitHub - settings - SSH and GPG keys 접근 new SSH key 선택

타이틀을 정하고 키를 복붙한다.
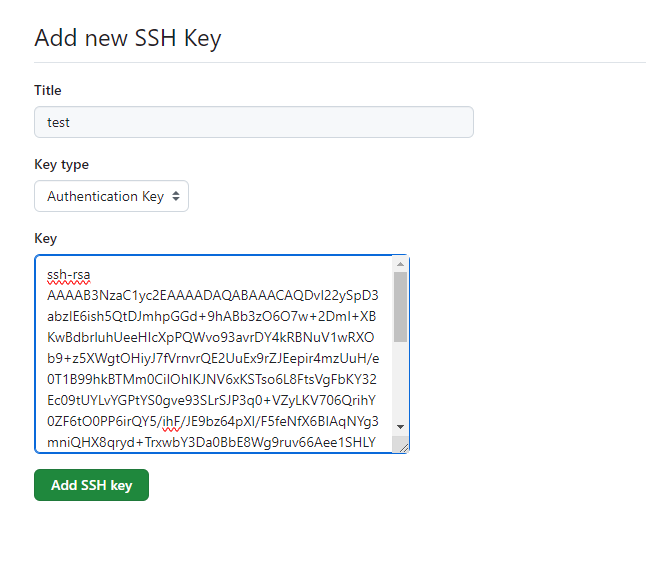
메뉴 - vm인스턴스 - 메타데이터 - SSH 키 접근 키 추가 하여 SSH키 붙여넣기

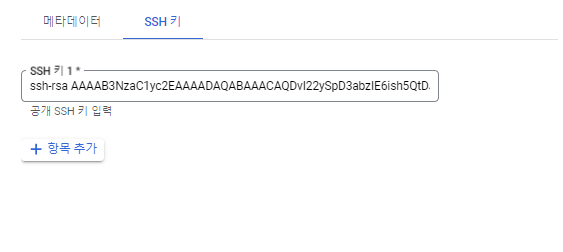
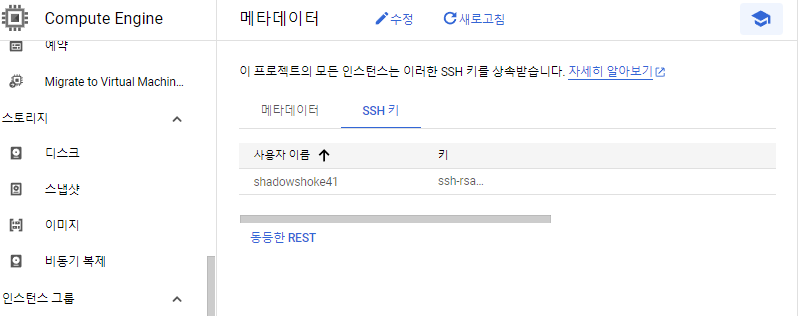
잘 추가 된 화면이다
다음 SSH 화면으로 넘어와 몇가지 명령어를 입력한다
sudo apt-get update -y (시스템 패키지 업데이트 코드 -y 는 자동으로 yes 선택하게 하는 코드이다)
sudo apt-get upgrade -y (동일)
git --version (깃 설치여부 및 버젼 확인)
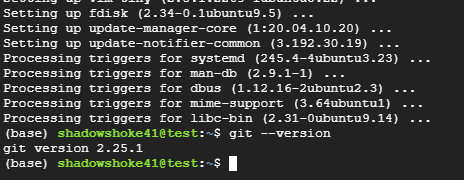
깃 레포지토리 생성한다.
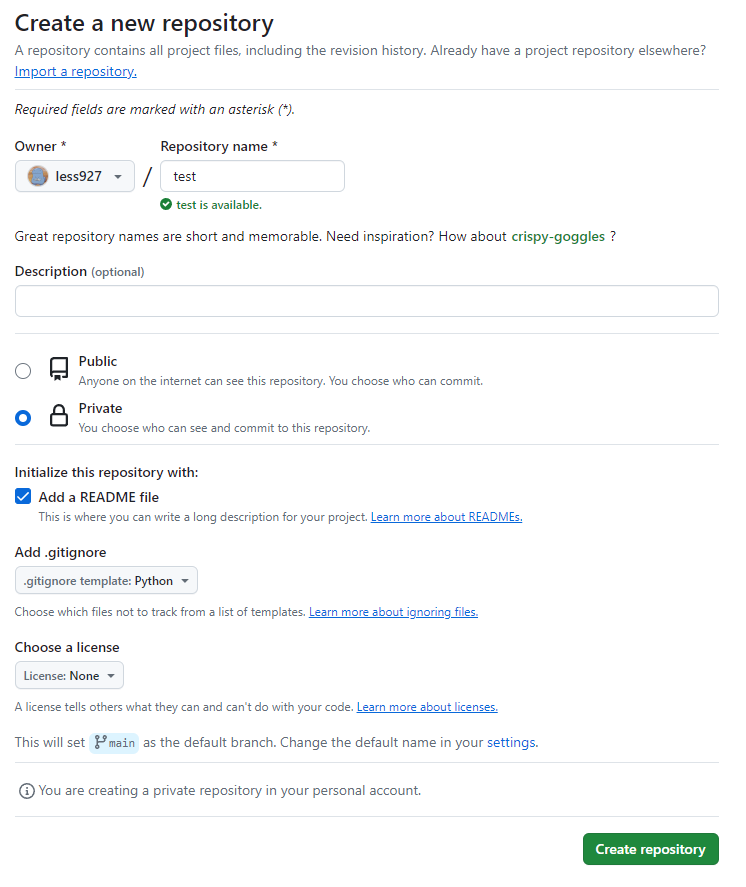
생성후 code - SSH 주소를 카피하고 SSH 홈화면에 git clone 수행
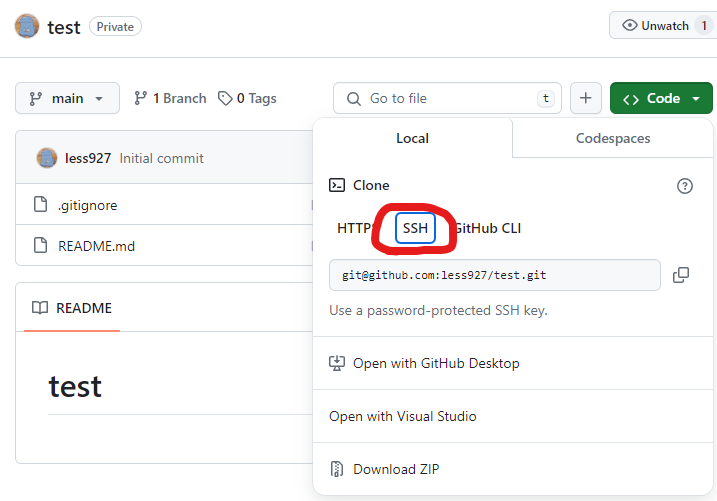

후 질문이 뜨는데 yes 를 기입
ls 확인해보면test 폴더가있다 . test 폴더로 진입
, vi 편집기로 readme.md 열기
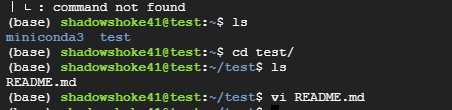
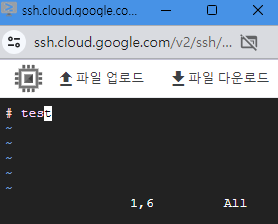
vi 편집기의 모습 i 를 기입하면..
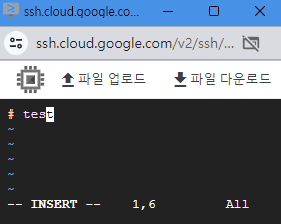
insert 라는 표기가 뜨면 파일에 코드를 기입할수있다.
Hello World 기입 이탈해보자.
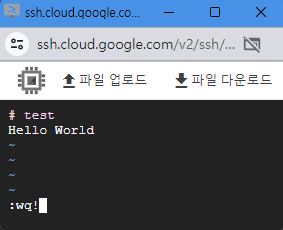
esc (파일 쓰기모드 해제) - :wq! (저장 코드) 기입후 엔터로 vi 편집기 이탈
다음 SSH에서 Git 푸쉬하기전에 필요한 요소를 입력한다.
깃 이메일,
깃 아이디.
git config --global user.email "깃이메일"
git config --global user.name "깃아이디"
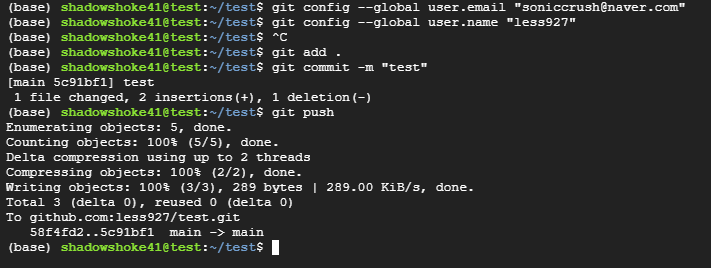
정상적으로 푸쉬 되었다
깃 레포지토리 새로고침 해보면 readme 에 Hello World 가 푸쉬 되어있다.

다음은 Pull 해본다.
readme 에디트 진입 Hi GCP 후 커밋.
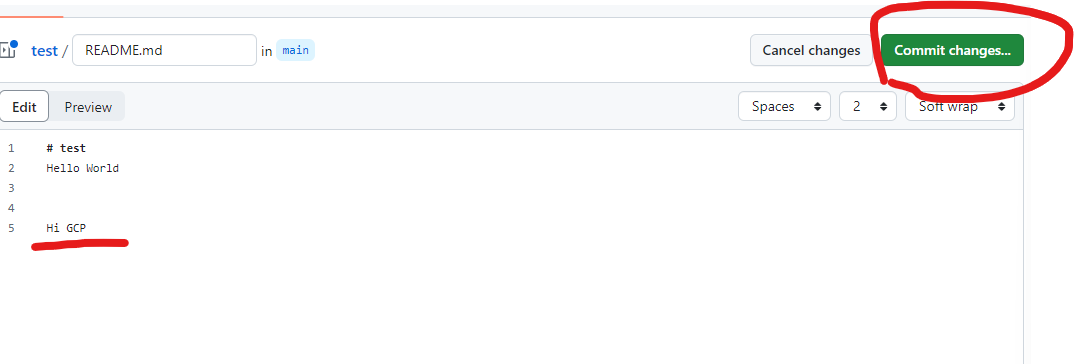
SSH 홈에서 git pull 후
cat README.md 로 README 파일 확인 해보면
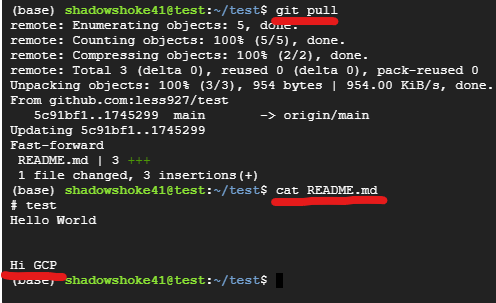
Hi GCP 가 잘 Pull 되었다.
이로써 GCP 가입 VM설정부터 Github 연동까지 기초개발 환경 설정이 끝났다 ..
